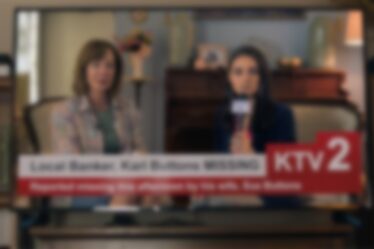Разделение дисков на две части в операционных системах Windows 7 и 10. Зачем выполнять подобные манипуляции с винчестером. Ключевые этапы работы со встроенными средствами. Как использовать сторонние программы.
Содержание
- Почему возникает подобная ситуация
- Учиться работать со встроенными средствами
- Средствами Windows на «семерке»
- В десятой редакции Windows
- С помощью программ
- Преобразование с Acronis Disc Director
- Работа с Aomei Partition Assistant
В определенных ситуациях пользователь может столкнуться с проблемой, когда с единым разделом винчестера будет неудобно работать. Это может случиться, когда накопится слишком много музыки, фильмов, видеоигр, личных, рабочих папок, текстовых документов и пр. И возникает вопрос, как разделить жесткий диск на 2 части в Windows 10 или на устаревших ОС под одноименным названием, чтобы упорядочить различные файлы.
Почему возникает подобная ситуация
Опытные пользователи операционной системы Windows предвидят возникновение актуальной проблемы и стараются избавиться от неприятности заблаговременно. Еще на стадии инсталляции «семерки», «восьмерки», «десятки» они дробят незанятое пространство винчестера на два или несколько разделов. Несложная манипуляция обеспечит в будущем комфортные условия работы с жестким диском.
Но что делать пользователю, когда он впопыхах, в процессе установки операционной системы забыл выполнить банальную процедуру. Подобным вопросом также мучаются малоопытные юзеры, которые еще не умеют самостоятельно выполнять инсталляцию ОС и делить основной раздел на необходимое количество секторов. Возникшую проблему решить достаточно легко. Справиться с задачей помогут встроенные средства Виндовс и стороннее программное обеспечение (свободно распространяемое, проприетарное).

Учиться работать со встроенными средствами
Создатели операционной системы Windows позаботились о пользователях, чтобы они смогли быстро решить несложный вопрос. Необходимо отдать должное разработчикам ОС. Разделить винчестер можно на равные или неодинаковые части, в том числе на несколько частей. Здесь решение принимает владелец системника, лэптопа.
Неоднократно подтверждено, что разбить пространство HDD, SSD можно встроенными средствами ОС и сторонним софтом. Смысл имеет начинать учиться работать с оснасткой Windows, чтобы набираться опыта и уметь быстро решать возникшую проблему и прочие трудности, которые неизбежны в будущем. Разделить пространство винчестера на две части можно посредством вызова консоли «Управление дисками».

Средствами Windows на «семерке»
Задействовать консоль «Управление дисками» можно разными способами:
- С помощью клавиш W+R и ввода diskmgmt.msc;
- Через командную строку, вписав diskmgmt.msc;
- Клацнув на «Компьютер» (навести курсор на логотип и посредством ПКМ открыть строку).
После выполненных манипуляций перед пользователем будет развернуто характерное окно. Там отчетливо будет прорисовываться пространство жесткого диска. В списке разделов необходимо визуально определить диск «C». Он также выделяется большим количеством гигабайтов. Теперь следует клацнуть по обозначенной области ПКМ, а в открывшемся списке выбрать опцию «Сжать том» и подтвердить операцию. Спустя непродолжительный период появится неразмеченный том, где юзеру придется из развернутого меню создать простой том и ввести букву для идентификации. То есть, как разделить жесткий диск на 2 части в Windows 7, понять несложно.

В десятой редакции Windows
Активировать консоль «Управление дисками» на Виндовс 10 фактически аналогично операции, упомянутой выше:
- Навести курсор мышки на логотип Виндовс, правой кнопкой открыть меню и выбрать «Управление дисками».
- С помощью ярлыка «Этот компьютер», посредством правой кнопки мыши и строки «Управление».
- Через устаревший вариант «Панели управления». Открыть оснастку, выбрать «Администрирование» и через «Управление компьютером» найти «Управление дисками».
Чтобы решить проблему, как разделить жесткий диск на 2 части в Windows 10 без потери данных, нужно предварительно вызвать утилиту. Перед пользователем также откроется знакомое окошко, где предстоит выполнить несложные манипуляции. Определить визуально диск «C» либо относительно заполненных гигабайт и при помощи ПКМ открыть меню. Выбрать «Сжать том» и следовать подсказкам Мастера.

С помощью программ
Разбить пространство винчестера доступно и сторонними утилитами. Одной из наиболее мощных является платная программа Acronis Disc Director. Относительно критерия юзабилити, в данном «комбайне» предусмотрены фактически все средства для обслуживания жестких дисков, функционирующих под управлением разных операционных систем. Одной из отличительных возможностей софта считается простота и удобство работы даже для малоопытных пользователей. Среди недостатков отмечается ограниченный бесплатный период.

Преобразование с Acronis Disc Director
Вне зависимости от установленной редакции операционной системы от Microsoft, с помощью программы достаточно легко решить вопрос, как разделить жесткий диск на 2 части в Windows 7 или 10 без потери данных. Скачать утилиту можно с официального сайта, а приобрести ключ на других площадках в интернете. После инсталляции Acronis Disc Director и запуска программы с ярлыка, расположенного на рабочем столе, перед пользователем откроется окно, где он увидит занятое пространство винчестера «C».
Теперь необходимо кликнуть на визуализацию диска «C» в программе и ПКМ открыть контекстное меню. Выбрать из выпадающего списка «Изменить раздел тома» и в открывшемся окне указать в свободных полях размер будущих томов либо, используя метод перетягивания (крупная точка с правой стороны), мышкой определить пространство. Далее остается нажать на кнопку ОК и ждать результатов. Незанятое место следует идентифицировать, чтобы в дальнейшем успешно задействовать в работе. Для этого необходимо ПКМ кликнуть на область и выбрать «Создать базовый том» и следуя подсказкам Мастера завершить операцию.

Работа с Aomei Partition Assistant
Еще одна не менее известная, но бесплатная утилита, способная управлять разделами HDD, SSD, от китайских разработчиков – Aomei Partition Assistant. Прежде чем приступать к работе с утилитой, рекомендуется скопировать данные на внешний накопитель. Далее после загрузки, установки и запуска софта с ярлыка, перед пользователем также откроется характерное окно, где он должен выбрать жесткий диск «C». Теперь следует нажать ПКМ на область винчестера и в открывшемся меню кликнуть на пункт «Разделение раздела».
Далее операция будет похожа на ту, что применялась при использовании Acronis Disc Director. Пользователю необходимо определить размеры двух томов и далее следовать подсказкам Мастера. Для более точного выбора рекомендуется воспользоваться вводом цифр в нижеуказанных полях. После завершения предварительных работ нажать на кнопку «Применить», расположенную в верхней части главного меню. После этого программа начнет преобразование диска.
При разделении жесткого диска сторонними программами не рекомендуется менять файловую систему, а размер кластера использовать по умолчанию либо выставлять 4 кб. В процессе назначения буквы новому разделу следует придерживаться иерархического порядка.