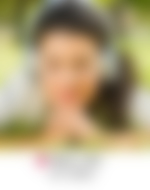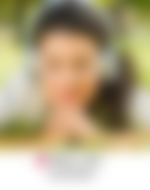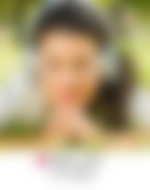Способы добавления фото в Инстаграм с компьютера. Добавление изображения в браузере Яндекс. Использование специальных программ и приложений. Добавление фото на компьютере Mac
Содержание
- Добавление фото в браузере (на примере Яндекс)
- Специальные сервисы и приложения для добавления фото
- SMMplanner
- Nox App Player
- Bluestacks
- Instagram для Windows
- Как загружать в Instagram фото с компьютера MacOS
На данный момент у каждого всегда под рукой смартфон, поэтому зайти в любимые социальные сети в любой момент не составляет труда. Instagram — это в первую очередь мобильное приложение. Тем не менее бывают обстоятельства, при которых человек не может воспользоваться телефоном. Добавить фото в «Инстаграм» можно и с компьютера. Давайте рассмотрим несколько нетрудоемких способов, как справиться этой задачей при отсутствии телефона.
Добавление фото в браузере (на примере Яндекс)
Подойдет любой браузер для размещения публикации, схема действий примерно одинаковая. Единственное различие в том, что для Google Chrome и Opera необходимо включить параметр «Просмотр кода», а в «Яндекс.Браузере» — «Исследовать элемент». О чем здесь речь, расскажем далее:
- Открываем браузер (в нашем случае Яндекс), входим в свой аккаунт, далее используем комбинацию клавиш Ctrl+Shift+I. На экране должна появиться консоль разработчика. Другой вариант: кликаем правой кнопкой мыши на странице и в появившемся меню выбрать «Исследовать элемент».
- В верхней правой части экрана мы видим иконку мобильного устройства, нужно по ней кликнуть. После данного действия должна появиться кнопка, которую мы будем использовать для добавления фото.
- Чтобы увеличить экран для более удобной работы, можно выбрать в верхней части страницы планшет «iPad»
- Добавляем фотографию.

Специальные сервисы и приложения для добавления фото
Иной способ размещения фотографии с компьютера — использование специальных сервисов и приложений. Далее подробно рассмотрим, какие программы будут полезны.
SMMplanner
Один из таких сервисов — SMMplanner, в котором доступна функция планирования постов с фотографиями. Он позволяет загружать посты сразу в несколько аккаунтов, планировать время размещения публикаций и предлагает удобный инструментарий. Рассмотрим этапы добавления фотографии посредством данного приложения:
- Регистрируемся на странице SMMplanner и привязываем аккаунт Instagram. Для этого кликаем по кнопке «Аккаунты» в левой части экрана.
- Открываем вкладку «Посты», далее — «Запланировать пост», после чего добавляем нужный файл.
- Задаем все необходимые параметры для публикаций и нажимаем «ОК».
Данный способ позволит разместить фотографию сразу в нескольких ваших социальных сетях за короткий промежуток времени.

Nox App Player
Для размещения фото можно использовать так называемые приложения-эмуляторы. В данном случае схема более сложная, но такой способ всё же имеет право на существование.
Смысл работы приложения в создании копии оборудования и его программного кода, за счет чего появляется возможность запуска приложения на компьютере. Рассмотрим принцип действия на примере Nox App Player:
- Скачиваем и устанавливаем программу, для успешной установки нам необходима учетная запись Gmail.
- Скачать Instagram можно с помощью отдельного apk-файла, добавив его специальной кнопкой на правой панели. Или перейти на страницу «App center» и добавить приложение из Google Play.
- Далее появляется иконка приложения, необходимо зайти в свой аккаунт.
- Настраиваем путь добавления файлов: нажимаем на иконку шестерёнки в главном окне и ставим галочку напротив пункта «Рут».
- Перезапускаем приложение.
- Перетаскиваем нужные файлы в окно галереи.

Bluestacks
Другое, не менее популярное приложение-эмулятор, — Bluestacks. Рассмотрим пошагово использование данной программы:
- Скачиваем и устанавливаем приложение.
- Проходим авторизацию в своём профиле Google.
- Скачиваем внутрь эмулированной системы Instagram.
- Проходим авторизацию в профиле.
- Добавляем любое изображение со своего компьютера.
Минус подобных сервисов и приложений в том, что, как правило, они работают в бесплатном режиме лишь ограниченный промежуток времени, далее для их успешной работы необходимо вносить оплату.

Instagram для Windows
Приложение появилось совсем недавно в Windows Store. Его легко можно скачать в магазине, но только если версия ОС не ниже 8. Есть свой нюанс: загружать фото можно будет только с веб-камеры вашего ПК.
Стоит отметить, что в данном случае программа позволяет пользователю использовать весь функционал данной социальной сети:
- делать снимки и видео с камеры;
- применять фильтры;
- публиковать истории;
- писать и отвечать в Директ.

Как загружать в Instagram фото с компьютера MacOS
В данном случае можно обойтись без установки каких-либо программ на ПК: всё, что необходимо для успешной работы, уже имеется в Safari. Причём у вас будет доступ ко всем фильтрам. Добавить желаемую фотографию в свой профиль можно, совершив несколько простых действий, которые мы далее пошагово рассмотрим:
- Открыть настройки Safari, во вкладке «Дополнения» выбрать: «Показывать меню «Разработка» в строке меню».
- После этого в панели меню мы увидим новую вкладку «Разработка». Нужно кликнуть на неё и выбрать в качестве пользовательского агента iPhone. Это нужно для того, чтобы наш браузер начал имитировать работу смартфона.
- Открываем instagram.com. На нижней панели видим иконку +. Для добавления фото с компьютера необходимо нажать на нее.
Дальнейший процесс целиком и полностью идентичен размещению публикации со смартфона. Вы можете добавить геоданные, подпись, отметить людей, использовать фильтры.
Итоги
Существует несколько проверенных способов добавления публикации в Instagram с персонального компьютера. Фото можно добавлять напрямую через браузер без установки вспомогательных приложений, а можно использовать специальные сервисы и программы, которые мы рассмотрели выше.
Обладателю компьютера Mac достаточно внушить системе, что ваш ПК — это смартфон, при помощи нескольких несложных шагов, далее действовать привычным образом, будто работаете в приложении через свой телефон.
Рассмотрев различные способы добавления фотографии в свой аккаунт Instagram, можно сделать вывод, что совершить данное действие с персонального компьютера не так уж сложно. Выбирайте любой удобный для вас вариант и пополняйте свой аккаунт яркими снимками.