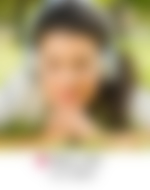Пошаговое описание основных способов вставки нового столбца в Excel. Как добавить несколько столбцов одновременно. Можно ли вставить новую колонку между столбцами с формулами
Содержание
- Как обозначается столбец в Excel
- Как вставить столбец в готовую таблицу Excel
- Добавление столбца через панель координат
- Вставка столбца через контекстное меню ячейки
- Добавление столбца с помощью инструментов на ленте
- Вставка столбца через горячие клавиши
- Как вставить столбец в Excel между столбцами в таблице
- Добавление столбца в конце таблицы
- Добавление нескольких столбцов одновременно
Excel — программа в виде таблицы, которая позволяет производить расчеты, вычислять функции, создавать графики и диаграммы. Добавление новых столбцов является одним из базовых навыков. Тем не менее пользователи зачастую знают только один вариант выполнения такой задачи. В статье мы рассмотрим, как можно вставить столбец в Excel разными способами.
Как обозначается столбец в Excel
После открытия программы перед вами появляется лист с расчерченными прямоугольниками. Это ячейки, которые формируются на пересечении строки и столбца. Им присваивается адрес. Он отображается в поле Имя. Столбец (колонка) обычно обозначается буквами латинского алфавита и в адресе ячейки идет первым. Строку записывают в виде арабской цифры. Например, ячейка D6 сформирована столбцом D и шестой строкой.
Это поведение по умолчанию. Но вам может встретиться и другая система именования ячеек — R1C1. Она означает, что столбец будет тоже обозначаться цифрой. Например, ячейка R6C4 — то же самое, что D6. Отметим, что под R понимают строку (row), а под C — столбец (column).
Обычно такая система применяется в макросах. Если она включена и это неудобно, всегда можно вернуться к привычному именованию ячеек. Для этого необходимо:
- Выбрать Файл. Это крайний левый раздел на панели инструментов.
- Нажать Другие (в самом низу) и выбрать Параметры.
- Перейти на вкладку Формулы (она вторая в списке).
- В разделе Работа с формулами снять флажок со Стиль ссылок R1C1.

Как вставить столбец в готовую таблицу Excel
Мы разобрались, что такое столбец и как его можно определить в адресе ячейки. Пришло время узнать способы добавления колонок на лист Excel в сформированную таблицу.
Добавление столбца через панель координат
Это горизонтальная строка над ячейками, где указываются столбцы. Она позволяет сформировать новую колонку всего за пару нажатий:
- На панели координат нажмите на название столбца. Учитывайте, что вставка новой колонки произойдет слева от него. Например, вы забыли указать данные о количестве товаров перед суммой. Тогда кликните на столбец, в котором у вас содержится стоимость. Колонка выделится полностью.
- Нажмите правой кнопкой мыши в пространстве внутри столбца. В появившемся меню выберите команду Вставить.
- Задача выполнена. В таблице появится пустой столбец.

Вставка столбца через контекстное меню ячейки
Необязательно выделять весь столбец. Добавить новую колонку можно и из ячейки. Для этого:
- Нажмите на нужную. Здесь следует учитывать, что столбец опять добавится слева.
- Щелкаем правой кнопкой мыши и в меню видим команду Вставить. Выбираем ее.
- Перед вами появится окно с выбором способа вставки. Всего их четыре. Щелкаем на Столбец и нажимаем кнопку ОК.
- Готово! Наблюдаем, как возник новый столбец.
Добавление столбца с помощью инструментов на ленте
Для вставки нового столбца предназначена специальная кнопка. Вот пошаговое руководство для этого способа:
- Выберите ячейку, слева от которой должна появиться новая колонка. Например, вы хотите создать столбец в начале таблицы. Значит вам нужно нажать на любую ячейку в первой колонке.
- Под кнопками сворачивания, масштабирования и закрытия окна есть длинная строка с разными наименованиями. Это панель инструментов. Вам нужно выбрать вкладку Главная.
- Нажимаем на элемент Вставить (смотрим на блок команд Ячейки) и стрелочку, раскрывающую список.
- В появившемся меню выбираем Вставить столбцы на лист.
- Теперь у вас есть новый столбец слева от изначальной таблицы.

Вставка столбца через горячие клавиши
Опытные пользователи не усложняют такие простые действия и просто используют горячие клавиши. Не удивляйтесь — их сочетания существуют для очень многих операций в Excel. Ниже укажем, как можно вставить новый столбец. Для этого есть два способа:
- Выбираем название нужной колонки. Далее одновременно зажимаем Ctrl и +. Готово! Слева от выбранного столбца появится новый.
- Нажимаем на ячейку и вводим то же сочетание клавиш. Щелкаем на Столбец и кнопку ОК. Видим новую колонку и наслаждаемся результатом.
Как вставить столбец в Excel между столбцами в таблице
Ситуация следующая. Вам нужно добавить новую колонку между столбцами с формулами. Например, у вас есть список чисел и их кубов, между которыми не хватает квадратов. Здесь ничего сложного нет. Используйте привычные способы, описанные выше. Вычисления в столбцах не сломаются, а просто переместятся вправо.

Добавление столбца в конце таблицы
До этого мы описывали только способы, где новая колонка вставлялась слева. Но столбец в таблице можно добавить и справа от уже существующего. Этот способ видоизменяет таблицу и позволяет проводить более глубокий анализ данных. Например, вы сможете фильтровать информацию и забыть про постоянно копирование форматирования. Для реализации используйте следующий алгоритм действий:
- Выделите всю таблицу. Для этого зажмите одновременно клавиши Ctrl и А.
- Выбираем блок команд Стили на разделе Главная.
- Нажимаем на Форматировать как таблицу и выбираем понравившийся стиль.
- Перд вами появится окно Форматирование таблицу. В нем нужно поставить галочку напротив Таблица с заголовками. Тогда первая строка автоматически преобразуется в названия столбцов. Обратите внимание! Вам предложат изменить границы таблицы. Если изначально вы выбрали все данные, ничего не трогайте.
- Готово! Таблица эволюционировала и стала умной. Теперь дело за малым. Введите нужные данные в правый столбец (первый после сформированной таблицы) и он автоматически подтянется к изначальным данным.
Добавление нескольких столбцов одновременно
А если нужно добавить сразу две колонки или больше? Здесь тоже ничего сложного нет. Вот что нужно сделать:
- Выделите заголовки столбцов, куда нужно будет добавить новые колонки. Причем не важно, есть там какие-то данные или нет. Столбец сместится автоматически.
- Щелкните правой кнопкой мыши и в появившемся меню выберите Вставить. Готово!
Вы узнали, как можно вставить столбец в Excel слева или справа. Excel предлагает для этого множество вариантов. Вам просто нужно выбрать наиболее подходящий вам. Используйте сочетание клавиш или контекстное меню — получите одинаковый результат. Желаем успехов в изучении всех возможностей программы!